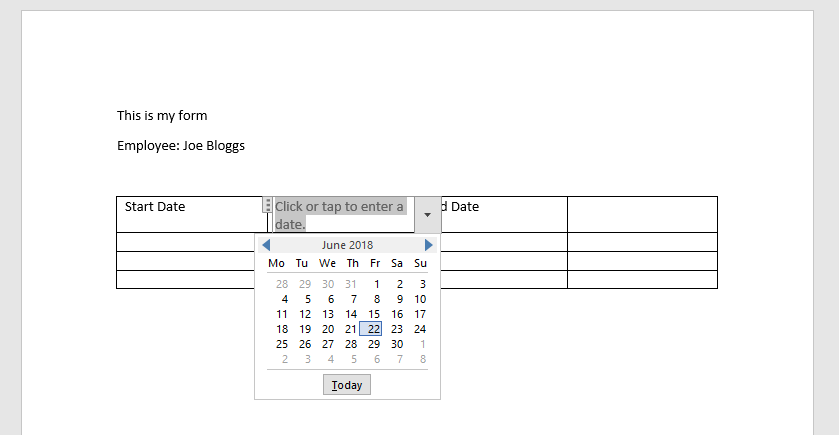How do I add a date picker into a Microsoft Word Document?
Configure Word
Open Microsoft Word
Select File then Options
Select “Customise Ribbon”
On the right panel select “Developer”
Click “OK”

Add the “developer” menu to your toolbar.
You will now see a new menu option on the ribbon called “Developer”

The developer menu now shown on your ribbon toolbar.
Placing a date picker control in your document
Place your cursor at the position where you want to insert a date picker control.

Click on the Date Picker Control on the ribbon toolbar as shown above.

With the date picker control selected as shown above, click on “Properties” on the ribbon bar.
We now want to configure the date picker to display the date format and lock the control so that it can not be accidentally deleted from your form.

Check “Content control cannot be deleted”
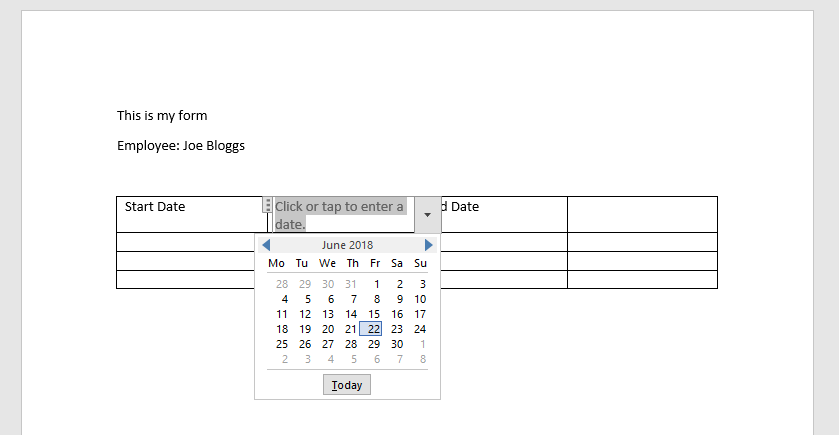
Our form with date picker

Hint: You want to display the date with a format that is not shown in the controls properties such as 1 January 2018 3:45PM
This can be achieved by using a custom format: